오늘은 제가 요즘 유용하게 쓰고 있는
노션 캘린더와 구글 캘린더 연동하는 법을 들고 왔습니다!
사실 직접 들어가서 셋팅하시는 건 하나도 어렵지 않습니다.
그저 아직 소식을 모르시는 분들이 많은 것 같아요!
저 또한 노션 캘린더랑 구글 캘린더 연동하고 싶어서 안달났었기에..
그리고 연동 방법이 있다고 해서 블로그 글 들어갔다가
결국 유료 어플 다운이라고 해서 김 빠졌던 경험이 있었기에ㅠ
이건 찐.. 노션에서 제공하는 연동입니다.
많은분들이 도움 받으시길 바라요!!
✅ 노션 캘린더 & 구글 캘린더 연동 방법
1. 노션 캘린더 열기
별거 없습니다. 데스크톱 노션 들어가시고요.
본인이 만들어 두었던 캘린더로 들어가면 아래와 같이 "Notion 캘린더에서 열기" 라는 버튼이 있어요.
일단 그 버튼을 타고 들어가서 노션 캘린더를 열어주세요.
(참고 : 아예 애초부터 노션 캘린더 어플을 받아서 연동하셔도 됩니다!
데스크톱 접속이 귀찮거나 상황이 안되시는 분들은 노션 캘린더 어플 다운(클릭) 받고
연동 진행하세요!)
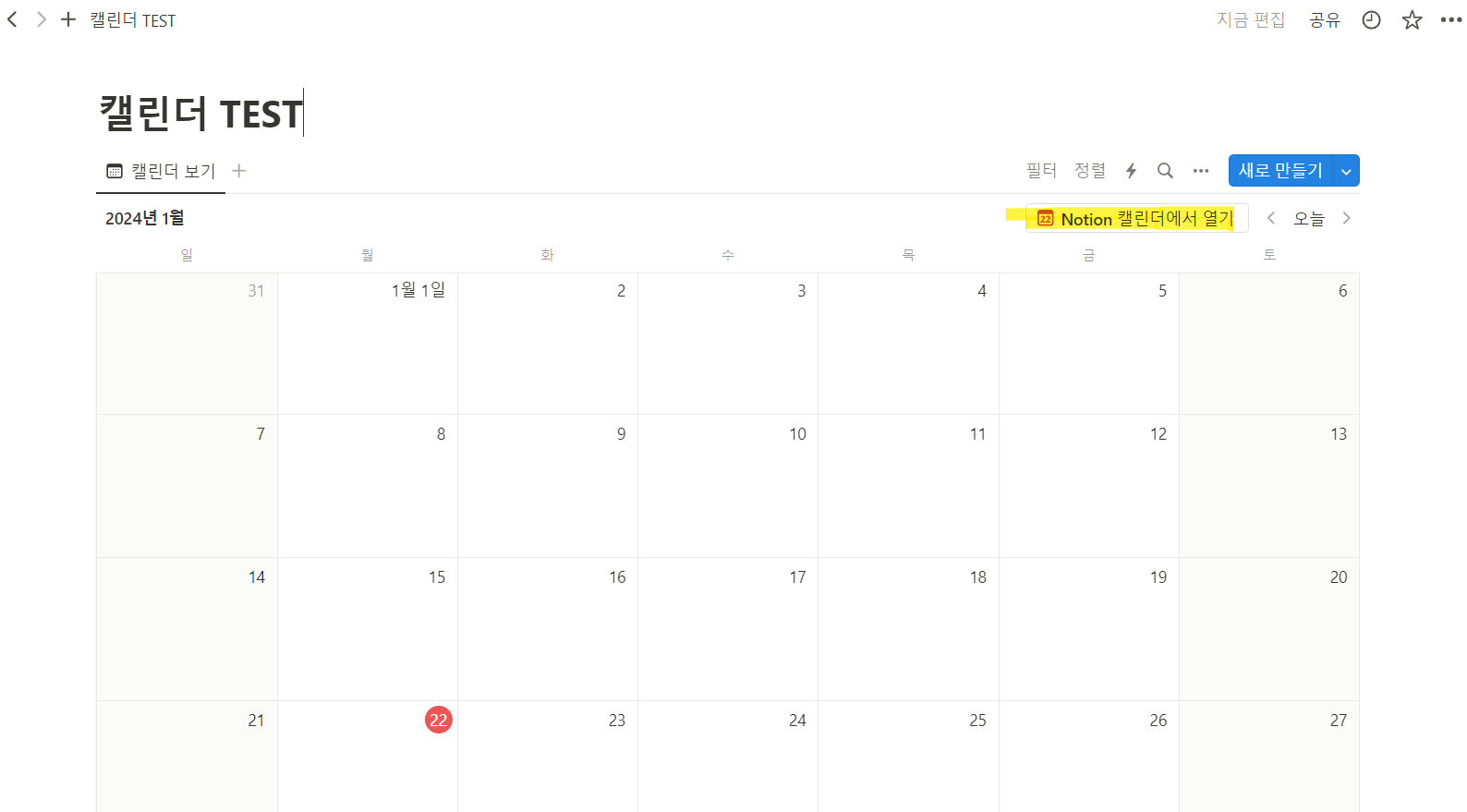
2. 구글 계정 연동
- 들어가고나면 자동으로 구글이랑 연동할 수 있는 창이 뜰텐데요,
뜨지 않았다면 왼쪽 메뉴바에서 "캘린더 계정 추가" 버튼을 클릭하세요!
그럼 설정 창이 뜨는데요.

- 저는 이미 연결이 돼있기 때문에 화면이 조금 다를 수 있으나,
이런 창이 나오면 '연결'을 클릭해서 연결을 진행하시면 됩니다.
아래와 같이 구글 로그인 화면이 뜨면서 필요한 정보를 가져가도되냐? 묻습니다.
저는 연락처까지는 동기화할 필요가 없어서 그건 제외했어요.
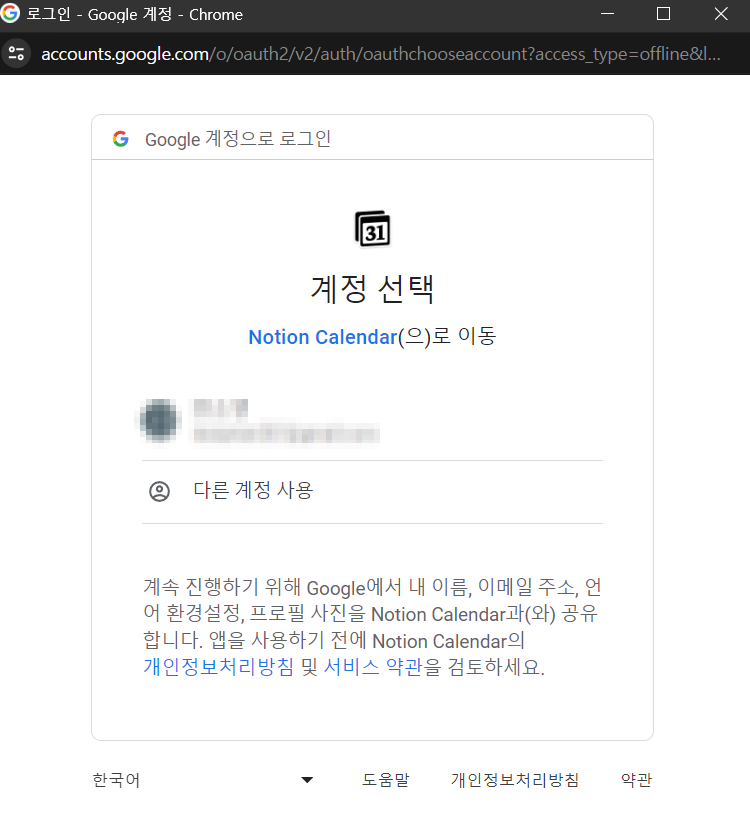
3. 연동 완료
- 이 작업을 끝까지 마치고나면 본인 구글 캘린더가 왼쪽 메뉴에 같이 뜹니다.
혹시 일정이 안보이면.. 캘린더 오른쪽에 눈모양이 비활성화 있지 않은지 확인해보세요.

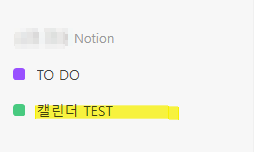
- 그래도 안보이시면... 조금 기다려보세요. 연동에 시간이 걸리더라고요.
- 이렇게 하고 나면 다 한거나 다름없습니다. 노션 일정이랑 구글 일정이 하나의 캘린더에 보입니다!
✅ 노션 캘린더 & 구글캘린더 아이폰 위젯으로 보기
- 자 이제 핸드폰에서 봐야 편리하겠죠? 데스크탑에서만 봐서 뭐합니까? 그럼 지금까지의 노션이랑 똑같으니까요?
1. 노션 캘린더 어플 다운로드
- 노션 캘린더 어플을 다운 받습니다.
- 안드로이드 사용자분들은 슬프시겠지만 아직은 IOS(아이폰)만 제공됩니다.
- 다운로드 링크 : https://apps.apple.com/us/app/notion-calendar/id1607562761
Notion Calendar
Notion Calendar lets you schedule meetings and control your time like never before. It deeply integrates with Google Calendar accounts so that all your events are synced. Along with speed, beauty, and light/dark modes, Notion Calendar includes powerful
apps.apple.com
2. 위젯 설정
- 이제 위젯 설정을해서 보시면 되는데요. 이건 선택입니다.
그냥 노션 캘린더 어플에 직접 들어가서 보고 싶으시면 그렇게 쓰시면 됩니다.
저는 원래도 구글 캘린더를 위젯에 설정해서 날짜 보기 겸 일정관리를 해왔기 때문에 위젯을 설정하고 쓰고 있어요.
- 아이폰 어플에서 왼쪽 스와이프해서 위젯 창 - 맨 아래 '편집' - 왼쪽 위 '+' 버튼 누르시면
아래와 같이 위젯 검색하는 화면이 뜹니다.

- 여기다가 'notion calendar'를 검색해볼게요. 'not'까지만 쳐도 나오네요.
여기서 주의하실 점은, 당연히 'notion'어플이 아닌 'notion calendar' 어플을 위젯 설정하셔야 한다는 점입니다.

- 누르고나면 여러개의 위젯 모양이 나오는데요.
여섯개정도의 모양을 제공하고 있는데.. 여기서 마음에 드는거로 누르셔서 설정하시면 됩니다.
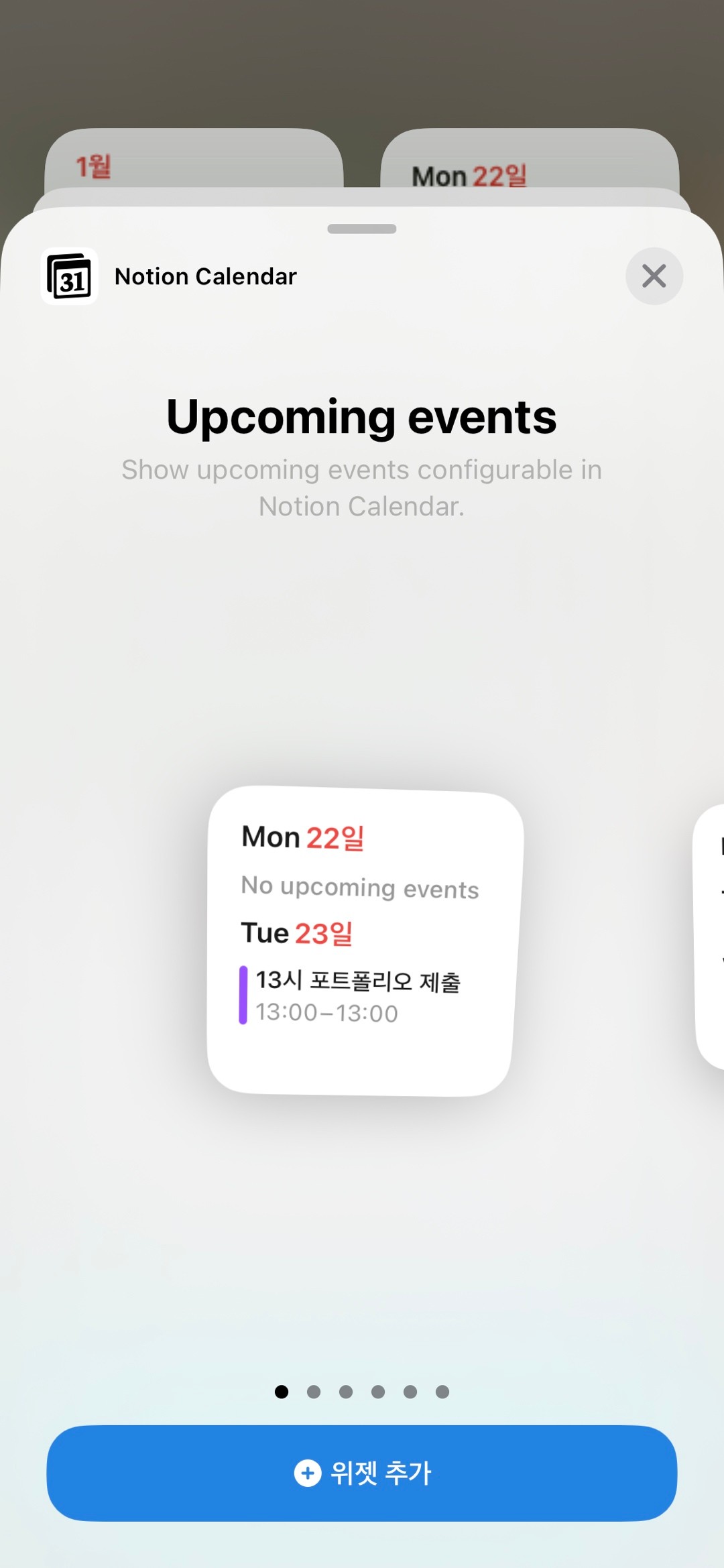
- 전 작은거로 하나하나씩 총 두 개 버전으로 보는게 좋아서 아래와 같이 설정했어요.

3. 끝
이렇게 결과적으로
구글 캘린더에 작성한 일정(노란색)과 노션 캘린더에 작성한 일정(보라색)이 한 캘린더에 연동된 것을 보실 수 있습니다!
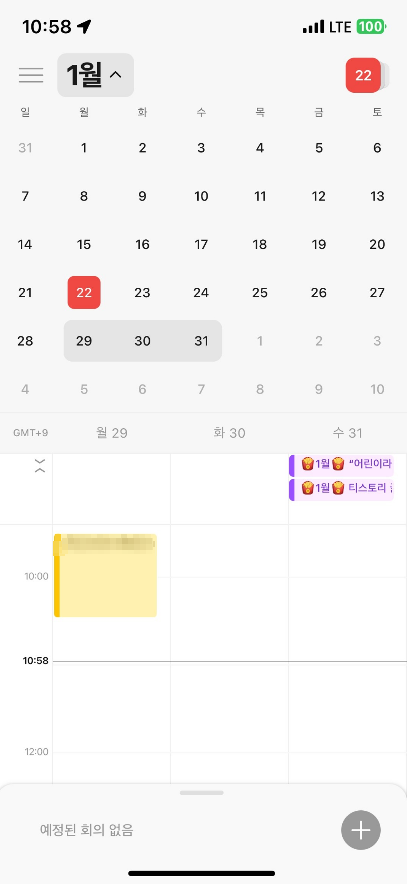
설명 하나하나 따라가는게 길어보이지만
사실상 핸드폰 다루시는 분들이면 설명 없이도 쉽게 할 수 있습니다!
솔직히 구글 캘린더 위젯을 계속 써왔어서,
월별보기가 바로 되지 않는다거나
월 화면에서 일정 유무가 색깔로 보이지 않는다거나 하는 점들은 조금 불편한데요.
그래도 두 개의 캘린더를 합쳐서 핸드폰 위젯으로 볼 수 있다는 것 자체가 큰 장점이어서,
전 계속 사용해보려고 합니다!
게다가 캘린더에서 바로 일정 작성하고 노션에 업뎃할 수 있어서 정말 좋더라고요.
태그 이용하면 일기든 뭐든 카테고리별로 분류해서 작성하고 관리하기 넘 편해요..
노션이 일정관리에 최적화돼있는 어플인건 말모...
암튼 정보찾으셨던 분들에게 도움 되셨음 좋겠어요!
도움이 되셨다면 하트 눌러주세요.
하트가 많으면 기분이 조크든요.
'야무지게 챙기기' 카테고리의 다른 글
| [자격증] 기사 필기시험 면제 기간 확인 방법_큐넷 홈페이지에서! (0) | 2024.02.23 |
|---|---|
| 청년희망적금 만기 수령 방법 및 후기_우대금리, 저축장려금, 총 이자, 실 수령액 (0) | 2024.02.23 |
| [앱테크/돈버는앱] 설문조사 하고 돈 버는 어플 후기 - 우쥬테스트 (0) | 2024.01.18 |
| 노션(Notion) 캘린더 어플 출시! 구글 캘린더 연동 가능 (다운로드 링크) (0) | 2024.01.18 |
| 후그 수영복 수선 후기 - 나도 못 가본 베트남을 수영복 혼자 다녀옴 (2) | 2023.12.28 |